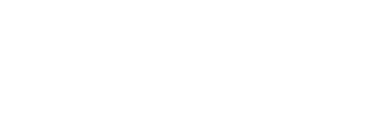Working with modules
Add modules
You can add new modules. An empty module is created.
Duplicate modules
You can copy a module with all of the questions inside. Routing logic won't be copied.
Delete modules
You can delete modules with all of the questions inside. If you delete a module, it is permanently deleted and cannot be recovered. You can delete a module with routing unless there are questions in other modules that depend on the routing logic from questions in the module you wish to delete.
Edit modules
You can edit existing module names.
Working with questions
Add questions
You can add new questions. An empty question will be created that you can then edit by clicking on it.
Duplicate questions
You can copy a question. If the question has routing set up, routing won't be copied.
Delete questions
You can delete questions. If you delete a question, it is permanently deleted and cannot be recovered.
To delete a question that is the start of the routing, you first need to remove the routing from questions that depend on this question or delete them.
Reorder questions
You can reorder questions by dragging and dropping them into their new place. You can move questions from one module to another and also to change the question order in the module.
However, reordering questions won't be possible if your survey has routing set up!
Edit questions
You can edit all questions.
For questions that have a benchmark, you can change the settings “Required” and “Can comment” without removing the question benchmark. Any other edits will remove the benchmark.
![]() Questions with national benchmarks.
Questions with national benchmarks.
Questions that have a national benchmark will have a warning "Question has a benchmark. This question has a national benchmark, making changes to it will remove it". For these, we suggest keeping the original - this will allow you to benchmark your organisation against others. If you decide to proceed with editing the question, that will create a new custom question for you that won't have the National benchmark applicable.
Question types
You can add various types of questions to your survey, depending on your needs.
| Multiple Choice (1 answer) |
Lets respondents choose one response of the choices you have provided. The answer options can be graded. |
| Multiple Choice (multiple answers) | Lets respondents select all of the responses that apply to them. The answer options can't be graded. |
| Drop-down | Lets respondents choose one response of the choices you have provided from a drop down list. The answer options can be graded. |
| Slider | Lets respondents rate a statement on a numerical scale by dragging a slider. The answer options can be graded. |
| Open | Lets respondents write the answer to the question in their own words. |
| Numerals only | Lets respondents write the answer using numbers only. |
Question parameters
Settings that you can change for each of your questions:
| Question description | The question will have a little q-tip button available for respondents. Check survey preview to see how respondents will see it. |
| Different text in results | This parameter will be helpful if you have a heading and numerous questions that don't include the full question text. You can slightly adapt the text that will be presented in the results. |
| Hide in results | This parameter will be helpful for headings. |
| Key question | Mark a question as "Key question" and it will show up for you in the Executive Summary. |
| Required | Decide whether respondents will have to choose an answer to be able to move to the next question or will they be able to skip it. |
| Answer option limit | You can limit the minimum and maximum answer options respondent can select. |
| Character limit | You can limit the maximum number of characters the respondent can type in an answer field for an open question |
Advanced settings
The survey builder allows you to enable advanced settings under the survey settings icon.
Routing
Routing is a functionality to add logic to a question if it needs to be shown or hidden for designated respondents based on their previous responses. Head to our page Question routing for details on how to use it.
Multiple questions on page
This setting will enable you to add multiple questions on a single page. Once enabled, you will see pages appear in the survey view.
Mixed question order
This advanced setting allows you to create a survey experience where questions for respondents can appear in a different order than they appear for you in the survey results. For example, if you want to ask different open questions throughout the survey, but want to view them in the results in one module, you can enable this setting.
Special cases
Surveys in multiple languages
Using survey builder, you can create a survey in one language only. If you have a survey template with multiple languages, you will be able to view it in the survey builder but not edit it.
You can still create a survey with multiple languages with the help of the Edurio team (reach out to your Customer Success Manager or fill the form here.)