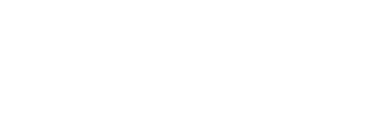Workaround for creating one survey link for all schools using a trust admin account
If you would like to set up one survey link for all of your schools, you can set it up under the central team 'school'.
❗ Keep in mind when setting up one link for all schools:
- Matrix view will only display one column. Comparing school results through the Matrix view is only possible when using separate links per school.
- School admins will not be able to see their school's results in their account. This feature is only possible when using separate links per school.
- Include a question 'what school do you work at' in order to later be able to turn this question into a filter to view results by school.
Step 1: Prepare for launch
- Open your survey template
- Click Prepare for launch
- Click Continue
Step 2: Add your Central Team's account as the respondent (workaround for having one survey link)
Step 3: Start survey
- Select all of the schools you have added in the Respondents and response table
- Click Actions
- Click Start
- Your survey is now active and you can share the survey link with the respondents!
To set up the links the standard way, visit article Setting up and launching a survey round