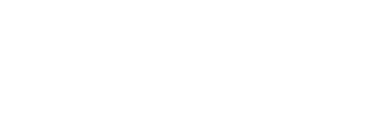How to work with the Survey Builder tool to create a custom survey from scratch
Step 1: Create a new survey template
- Navigate to section Surveys
- Click Create new survey
- Choose Create custom survey
- Name your survey
- Click Create
![]() In the survey name, we suggest including the respondent group the survey is meant for and the broad topic, e.g. “Pupil Wellbeing” or “Parent Trust Perception”.
In the survey name, we suggest including the respondent group the survey is meant for and the broad topic, e.g. “Pupil Wellbeing” or “Parent Trust Perception”.
Step 2: Create modules
- Click Add new module
- Click Edit in the newly created module
- Write in your module's name
![]() Use modules to group questions about the same topic together in the results. In the results, you'll be able to see module averages in the Executive Summary and all of the questions within each module will be displayed on the same page. Here's an example of module averages in the Executive Summary:
Use modules to group questions about the same topic together in the results. In the results, you'll be able to see module averages in the Executive Summary and all of the questions within each module will be displayed on the same page. Here's an example of module averages in the Executive Summary:

Step 3: Create questions
- Click Add question
- Type in the question text
- Click Add answer option as many times as needed to get the final number of answers you'll need for your question
- Type in all answer options
- Optional - click Add "Not applicable" if your question will need an opt-out option
- Optional - if needed, you can rename the opt-out option
- Click Change answer values as many times as needed to find the right grading for your answer options
Question types
| Multiple Choice (1 answer) |
Lets respondents choose one response of the choices you have provided. The answer options can be graded. |
| Multiple Choice (multiple answers) | Lets respondents select all of the responses that apply to them. The answer options can't be graded. |
| Drop-down | Lets respondents choose one response of the choices you have provided from a drop down list. The answer options can be graded. |
| Slider | Lets respondents rate a statement on a numerical scale by dragging a slider. The answer options can be graded. |
| Open | Lets respondents write the answer to the question in their own words. |
| Numerals only | Lets respondents write the answer using numbers only. |
Step 4: Review intro and outro texts
- Click on the Intro text to edit it
- Click on the Outro text to edit it
Step 5: Review the final survey
- Click Preview to click through the survey as a respondent without having your test answers saved
- Click Download questions in pdf to review the questions in a pdf and to share with a team member for proofreading
Now that you have your survey template ready, you can follow the steps in this article or return to Step 2 in the Main Guide.