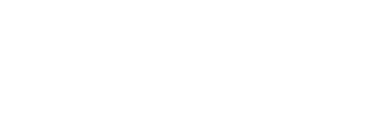How to work with the Survey Builder tool to adapt an existing template from the Survey Library
Step 1: Create a copy of an existing survey template
- Go to section Surveys
- Click Create new survey
- Choose Use template
- Find and click on the template you want
- Click the grey icon Duplicate survey
- Confirm by clicking Clone (it may take a while for your copy to be ready)
Step 2: Edit the survey title
- Click on the Edit symbol next to the title of the survey
- Edit the title (you can leave the original title and just remove "Copy of")
- Click Save
Step 3: Edit the survey content
How to add a new module?
- Click Add new module
- Type the name of your module
- Click Save
How to add a new question?
- Click on the module you want to add the question to
- Click Add question
How to edit an existing question?
- Click on the question you want to edit
- Edit the question text
![]() Questions with national benchmarks.
Questions with national benchmarks.
Questions that have a national benchmark will display a message: "Question has a benchmark. This question has a national benchmark, making changes to it will remove it".
To maintain access to national benchmarking data, we recommend keeping the question unchanged. This allows your organisation to compare its results against national averages. If you choose to edit the question, a new, custom question will be created, and the national benchmark will no longer apply.
Step 4: Review the final survey
- Click Preview to click through the survey as a respondent without having your test answers saved
- Click Download questions in pdf to review the questions in a pdf and to share with a team member for proofreading